Intro
In this article, we’re giving you the top tips that you need to start your very own business and how to maximize revenue! Of course, no two businesses are alike, so it’s difficult to say exactly what you need to do to reach optimal success with your business. However, there are tips that are valuable to every entrepreneur, and that’s what we’re focusing on. We’re giving you all the top tips that you need to consider to be successful in starting your business.
Starting a Small Business
No one said that starting a small business would be easy! Running a successful small business is a ton of hard work, but many will tell you that the profit is worth more than the initial cost. Before you start a small business, you really need to consider if it’s the right lifestyle for you. There is a whole lot of uncertainty, and even more hard work to ensure business growth and value. But you do truly control your own destiny, and it does offer you the opportunity to work in a field that you actually value.
So, if you have decided that it is a path worth pursuing, then read on. We’re giving you our top tips on how to start and revenue maximization. Of course, every business is different, and it’s difficult to give advice on how to maximize revenue growth and demand to every type of business owner. We have kept our tips quite broad for this very reason, and we think that they will apply to just about every business owner looking for revenue opportunities.
Tips for Starting a Small Business to Maximize Revenue
First – Know Yourself (Strengths and Weaknesses)
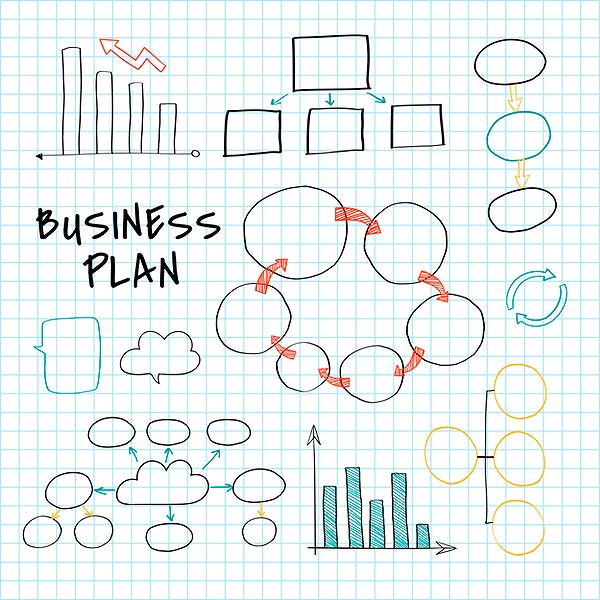
Before you do anything else in regard to starting a business, you need to know yourself and your personal value to the business. Any business is only as good as the people behind it. You can only give a great sales strategy or a helpful customer experience if you know your own loyalty, value, and dedication to your business. Therefore, knowing your individual strengths and weaknesses will help you know which business areas you will excel in.
Consider what you know, where your experiences lie, and simply what you are best at. Maybe it’s as simple as you are a lawyer who can offer legal services. Or maybe you want to get super creative with a unique social media marketing idea. The point is, you need to know yourself and know what you can offer. Focus on your personal growth before comparing your business to competitors and their profitability.
Find a Niche Your Excel In
Next up, you need to consider a niche. You need to figure out a niche you can enter with your business. Consider various areas, and do your research! Know the industry trends, different pricing strategies, target consumers, and the competitors. Finding a niche involves knowing absolutely everything you can learn about that niche.
For example, if you’re looking to offer professional services, look into the industry on a local and national level. Discover what kind of customers need these services, and where you can reach them. You should have a very good idea of what your target market looks like, and what their buying motivations look like.
Research is only effective if you develop implications based on this research. Keep in mind how this will affect you and play to your strengths, and how you will adapt to survive in that market.
Start with a Simple Plan
When starting a business, it is best to start simple. Don’t try to be all things to all people. Focus on a specific service offering, and focus on being the best at it. It is much easier to operate a business this way. Not only will customers more readily understand what it is that you offer, but you will have an easier time learning and mastering a single niche. You can clearly hone in on one area and one target market.
For example, let’s once again consider the professional services example from above. Say you are a lawyer trying to start a firm. You need to focus on one specific area of law to start out. This shows customers that you know your stuff, and makes it much easier for you to market your services.
Develop Routines
Successful businesses run on a successful set of routines. A good business is a well-oiled machine. Running a business involves a whole lot of day-to-day tasks that involve management to properly move forward. From tracking numbers, to marketing initiatives, to payroll, to any needs which are specific to your business area.
The key here is to manage these areas with well-established systems and routines. Don’t wait for issues to come up before you address them; have systems in place that ensure you address these issues with regularity. For example, have a set process in mind to process and track a payment every time it is received. This ensures that you’ll always handle situations in the same manner, and you’ll know what went wrong if issues arise.
Marketing

Marketing sure is a huge area of business, and it can be quite difficult to even simplify it into one area. As a small business, your marketing efforts are going to be key to your success. It is the main way you will be communicating your brand to your target audience, and the main way you will be gathering new customers. Marketing efforts can be as simple as door-to-door flyers, or as complex as a large-scale TV campaign.
The key is in understanding where your target audience is, and how to effectively reach them. You need to understand what motivates them in selecting the services you provide, and appeal to that with your marketing efforts. As you can see, it all rests on a foundation of solid research and an effective understanding of your target market.
Stay Vigilant as You Grow
Simply put, there is no way you can effectively predict every challenge you are going to face as a new business. New things and new challenges will come up with regularity. But as long as you effectively understand what you need to do to succeed, and your business is built on a solid foundation of effective systems, then you will have the tools necessary to overcome these obstacles.
Staying vigilant to both the market wants and how you can expand your product offerings is important for your business to survive. Investing in a white-label service you can brand as your own is an easy (and painless) way to add value and services to your customers. This is where Mobile Disruptors and their different product offerings can come in to help.
Challenges will come, but adept business leaders will know how to deal with them. So, stay vigilant, stay aware, and stay ready! Effective expertise will give you the tools you need to handle all of these situations.
